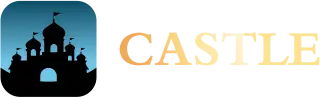Download Castle App for PC: How to Install on Windows and Mac (2024)

You love to watch movies and TV shows on your mobile phone. You may wish to see the shows and movies in a larger format on your computer.
Now you can!
The following guide will show you how to install Castle App easily on your Windows computer or Mac. You'll then have an enormous screen to binge watch all your favorite shows and films.
You'll learn how to install the software smoothly by following our step-by-step instructions.
Sounds good? Continue reading to learn how.
Does the Castle App work on PCs?
There is currently no Castle App native for desktop OS. Developers are currently working on Windows and Mac official versions, but these have not yet been released.
The good news is that you do not need to wait for them.
You can install and download the Android Castle App right away on your PC thanks to Android emulators. The emulators simulate an Android-based environment and allow you to run mobile apps seamlessly on your desktop OS.
This guide will show you how to use emulators on Windows or macOS.
Before we jump into the walkthroughs of the installations, let's quickly go over the system requirements.
Castle App for PC System Requirements
Emulators consume more computing power than native apps. Before installing the Castle App and any Android emulator, make sure your computer meets these system requirements for smooth operation:
Windows
-
Windows 7 and newer is required as an operating system
-
Processor Intel Core i3 (or equivalent)
-
RAM: Minimum of 4 GB; 8 GB is recommended
-
Free space: Up to 5GB
Mac
-
Operating System: macOS 10.12 Sierra or later
-
Processor Core i3 and newer
-
RAM: Minimum of 4 GB; 8 GB is recommended
-
Free space: Up to 5GB
You'll enjoy a smooth viewing experience with the Castle App when you have enough RAM and storage.
Let's now see how you can install the application on Windows and Macbooks.
What is the Castle App?

BlueStacks is one of the more popular Android emulators for Windows. It's also the most stable. We'll be using BlueStacks to install Castle on Windows laptops and desktops. The process is almost identical if you use another emulator.
This is an easy-to-follow guide:
Step 1:BlueStacks Emulator is the first step.
-
Click Download at bluestacks.com to download the BlueStacks Windows installer.
-
Follow the instructions on the screen to install BlueStacks. Installing Windows software is similar.
Step 2:The Castle APK file can be downloaded in two steps.
-
Use any browser on your Windows device to access castlehdapk.com. The Castle App official website has links to download APKs for all platforms.

-
Note the download location of the APK for Windows. It's usually the Downloads folder.
Step 3:Install Castle APK using BlueStacks
-
Install BlueStacks on your device.
-
Click on "My Apps", the icon in the form of a folder, at the bottom of the toolbar.
-
Click on the icon "APK Installer" visible in the "My Apps window".
-
Explorer will open. Navigate to the Castle APK folder in the Downloads section. Click on it to open.
-
BlueStacks begins installing Castle App on mobile devices as though they were Android.
Step 4: Start streaming!
-
You'll receive a message stating "Castle App installed" once the installation is complete.
-
Search for Castle in the BlueStacks app list. To launch the app, click on it.
-
Sign up or log in if necessary. That's all! Now you can watch your favorite movies and webseries on the huge desktop screen!
Installing the Castle App for Windows in just 4 steps is simple and quick. There are some problems that may occur.
Check out this quick checklist to troubleshoot any hiccups you may encounter:
-
Check that you are downloading the Castle APK from an official source, such as the website. Installing unreliable APKs or those that have been modified can lead to failure.
-
Check the system specifications, particularly RAM and available disk space. Lack of resources may cause delays.
-
Performance is affected by a slow internet connection. Ensure you are connected to a stable, high-speed network.
-
Try uninstalling BlueStacks and reinstalling it. Repeat the Castle App Installation steps.
It's that simple! Enjoy the Castle Library on Windows Desktop or Laptop!
Let's now see how to install macOS.
Castle App for Mac: How to Download and Install?
Nox Player is a stable and user-friendly Android emulator for Mac. The steps listed below will help you install Castle for Mac laptops and desktops.
Step 1: Install NoxPlayer
-
NoxPlayer for MacOS can be downloaded by visiting bignox.com, clicking Download and then selecting the NoxPlayer macOS option.
-
Install NoxPlayer on your Mac once you are finished by simply dragging and dropping the icon into the Applications Folder, just like any other Mac application.
Step 2:The Castle APK file can be downloaded in two steps.
-
Navigate to castlehdapk.com on your preferred browser.
-
You can download the APK for Macs. Select the right OS version.
-
The APK will be saved locally by your browser, typically in the Downloads directory. Note the location.
Step 3:Install the Castle APK using NoxPlayer
-
Launch the NoxPlayer Emulator that you installed earlier.
-
Click <Tools > Install App in the toolbar. The Finder panel will open.
-
Select the APK and click Open.
Step 4: Start streaming on your Mac!
-
NoxPlayer shows a Castle-themed confirmation after successful APK install.
-
Double-click the Castle icon on the Nox Home Screen to open the Android App for your Mac Desktop/Laptop.
-
If prompted, log in using your account credentials on the initial launch.
-
Congratulations! Congratulations! The Castle App is now ready to stream your favorite movies and webseries on the big screen.
It is easy to install using Nox's emulator. You may encounter some bugs.
-
The Castle APK should be downloaded from a trusted source, and meet the OS requirements.
-
Close any CPU and RAM-intensive applications before you launch NoxPlayer.
-
If you encounter any problems, simply uninstall NoxPlayer & Castle and reinstall it using a newly downloaded APK.
This concludes our Castle tutorial for Mac or Windows desktops.
Useful Tips for Castle App PCs
With an Android emulator, you can get a native-app experience. However, there are some differences between using mobile apps on a desktop and native desktop applications.
Enjoy Castle on your PC with these tips:
Optimized Navigation
You can navigate Castle using the mouse or trackpad, just like you do with regular desktop software. To navigate easily, click menu links, the search bar and thumbnails of content.
Customize the Streaming quality
Customize video quality, subtitles and autoplay for the next episode based on your computer's resolution, internet speed, etc. Settings. You can fine-tune the settings to your liking.
The Shortcuts on the Keyboard
Use keyboard shortcuts to quickly control your app. The Spacebar, for example, toggles play and pause, while the arrows help you fast-forward or rewind, while F brings up full screen mode.
Troubleshooting
Mobile apps and emulators tend to use more resources. If the system is lacking resources, streaming problems like buffering videos may occur. Reduce the quality of streaming or turn off other software that is heavy. Check for stable internet connection via LAN/WiFi.
Clear App Data
Sometimes unexpected crashes or glitches happen. If the problem persists across multiple sessions, you can try clearing all data from app settings and cache before reinstalling Castle. If there are any software problems, this will fix them.
These quick tips will help you avoid any hiccups, and enjoy a smoother desktop streaming experience with the Android version.
Now, let's see what the future will look like.
Future Roadmap for Castle App Desktop
The native Windows and Mac version of Castle App is scheduled to be released over the course of next year, promising a more seamless experience.
Castle has revealed some of the exciting new features coming to the PC versions:
-
Enhanced UI/UX: Navigation and controls that are more intuitive, tailored for desktop interfaces
-
Sync your shows seamlessly across all devices: mobile, tablet and desktop.
-
Support for lossless audio and 4K video
-
The new content libraries: more shows, films, and sports programming
As the development continues and as users provide feedback, there will be much more to come!
The BlueStacks, NoxPlayer and Castle App native desktop versions are already working great as interim solutions. However, they will take the service to new heights.
The Final Verdict - Should you Install the Castle App on Your Desktop Now?
Absolutely, yes!
The Android app, combined with emulators, allows you to watch Castle episodes on your desktop until official native support is available in 2024.
Android emulators are a simple and safe way to enhance your streaming content experience. The guides in 4-steps show that setting it up only takes minutes and does not require technical knowledge. Android emulators are all you need to create an interim bridge.
This means you can enjoy unlimited entertainment, including movies, TV shows, webseries, and much more, on your big screen desktop right away!
Install Castle now on Windows or Mac and enjoy your free time! Enjoy streaming!
FAQs
How can I install the Castle App without using an emulator on my computer?
As there are no desktop versions available, it is not possible to use Castle App without using an emulator. The developers are currently working on the official Windows and Mac version which is expected to release.
Can I download Castle App APK files from third party websites?
It is not recommended to download the Castle APK from third party websites as this may result in installation problems or security issues. Download the APK from the Castle official website (castlehdapk.com). This will ensure compatibility and authenticity.
Is it legal to install Castle App using an emulator on your desktop?
Castle can be installed on desktops using reliable emulators. However, the Terms of Service of Castle and its copyright policies must still be adhered to.
Does the Castle App come free for PC download?
The Castle App can be downloaded and installed on your Windows PC and Mac for free using Android emulators such as BlueStacks or NoxPlayer. You may require a paid subscription in order to view premium content.
What is the latest version of Castle App for my PC?
Download the APK from the Castle App website, and then reinstall the app using the original installation process. Once released, the native desktop applications will most likely have automatic updates to provide a seamless experience.